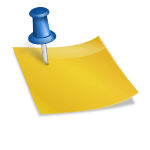iSCSI 서비스라는 멋진 기능을 찾았습니다.
그 동안 유료 프로그램으로 WebDAV 네트워크 드라이브를 로컬로 인식하게 했는데,
Subversion 사용 시 블루스크린이 발생하거나 git이 파일 변경 내역을 찾지 못하는 등 불안정한 요소가 많아 불만이었습니다.
DSM 6에는 iSCSI Manager라는 앱이 있었지만 DSM7부터는 SAN Manager로 이름이 변경되었습니다.
변경된 이유가 있을 수 있지만 나중에 알아 보겠습니다.
앱 드로어에서 SAN Manager를 찾아 실행합니다.
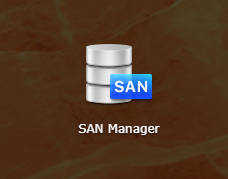
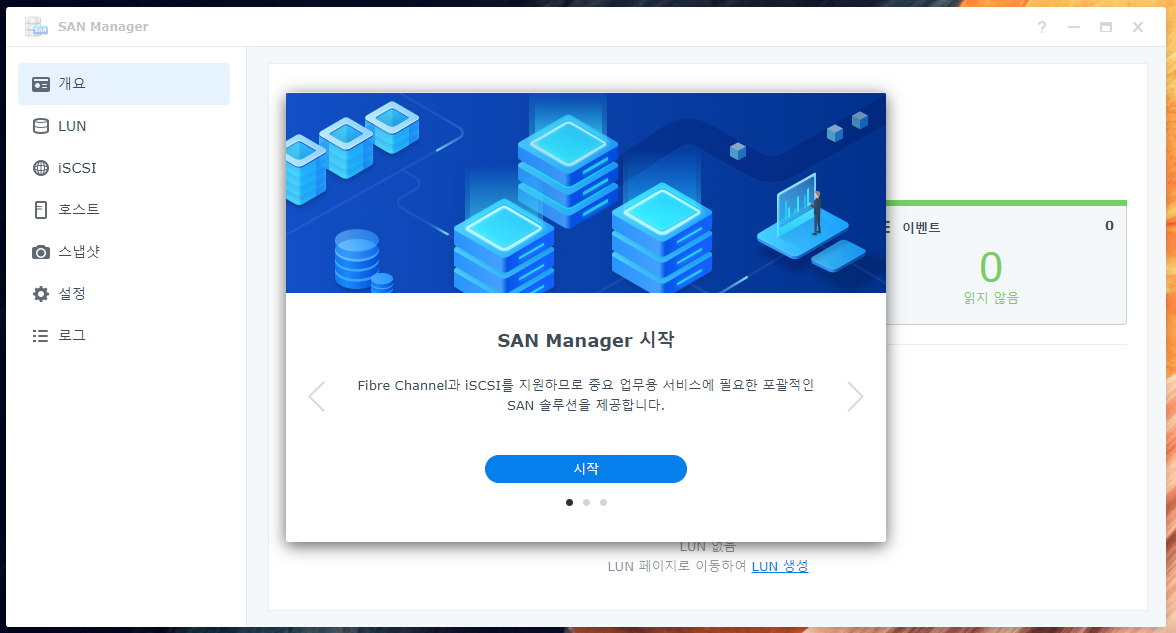
먼저 LUN을 생성합니다.
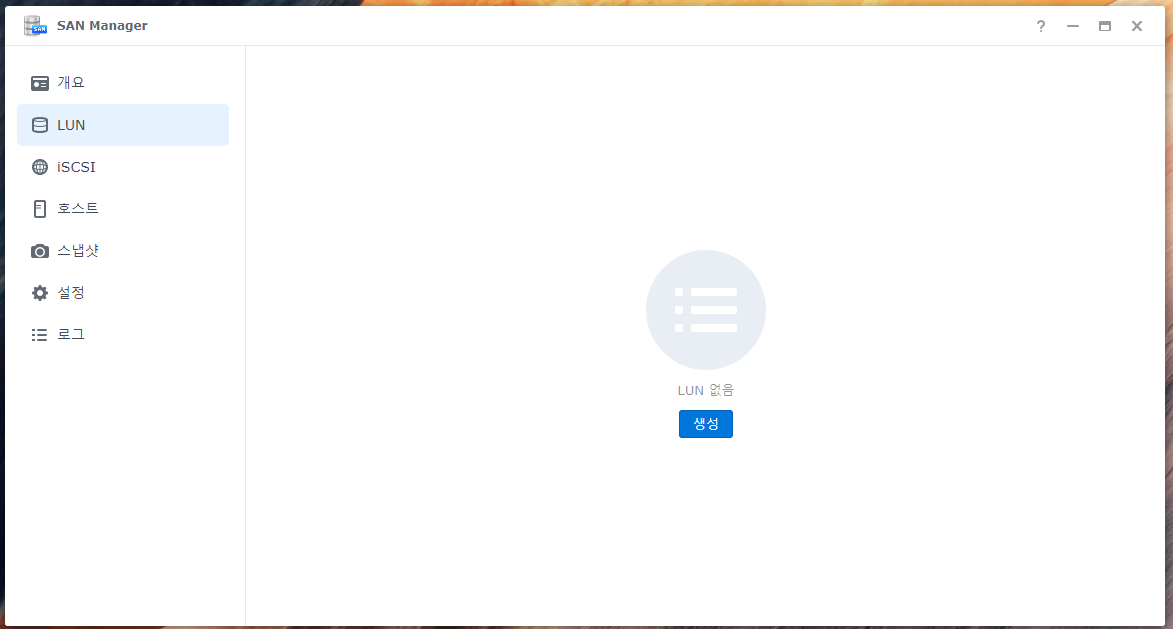
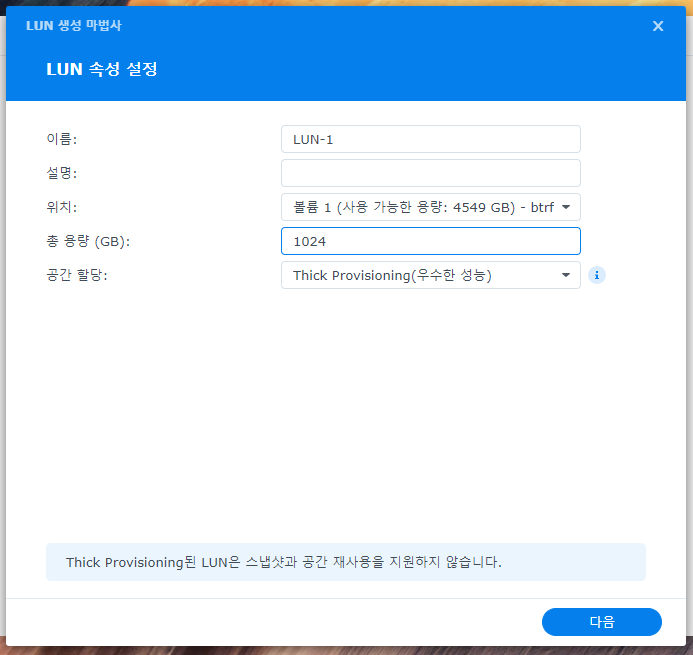
씩 프로비저닝과 씬 프로비저닝이 있습니다.
Thick은 전체 용량을 미리 할당하여 사용하며 스냅샷은 사용할 수 없습니다.
Thin은 필요할 때마다 가변적으로 할당하고 스냅샷을 사용하지만 안정성이 부족합니다.
제 목적은 Windows 환경에서 NAS의 파일에 대한 버전 관리 시스템을 안정적으로 사용하는 것이므로 스냅샷을 포기하더라도 Thick Provisioning을 선택했습니다.
나중에 필요하면 Thin으로 새로 만드십시오.

Synology iSCSI Target을 선택하고 다음을 클릭합니다.
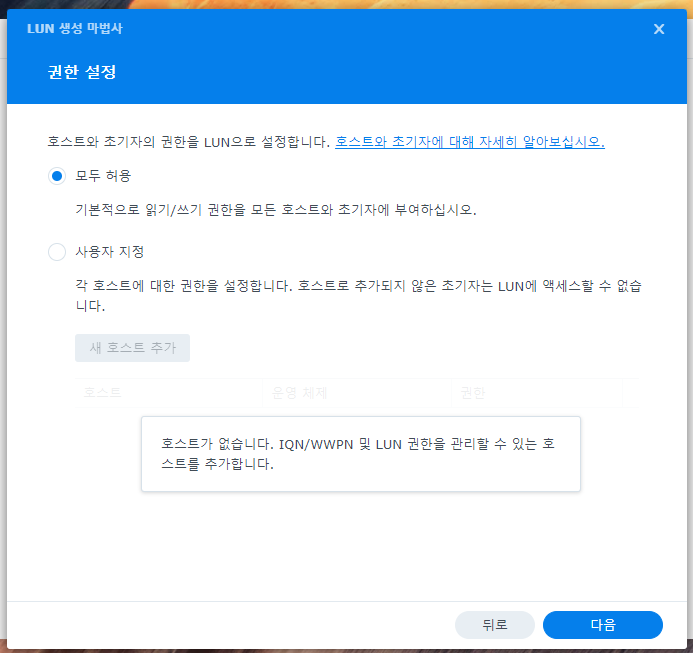
저는 단독으로 사용하기 때문에 모든 것을 활성화 상태로 두겠습니다.
필요한 경우 권한을 원하는 대로 설정하고 다음-마침을 클릭하면 아래와 같이 LUN 및 iSCSI가 생성됩니다.
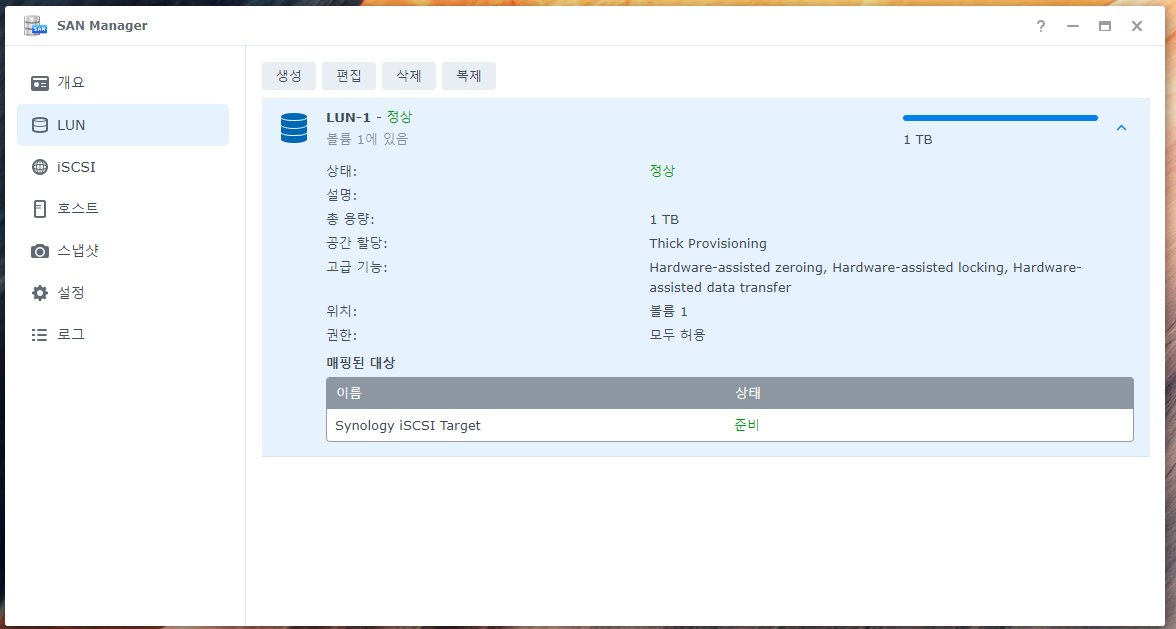


start에서 isc까지만 검색하면 iSCSI Initiator 항목이 나타납니다.
실행하면 아래와 같은 메시지 박스가 나타납니다.

자동으로 연결되기를 원했기 때문에 “예”를 클릭했습니다.
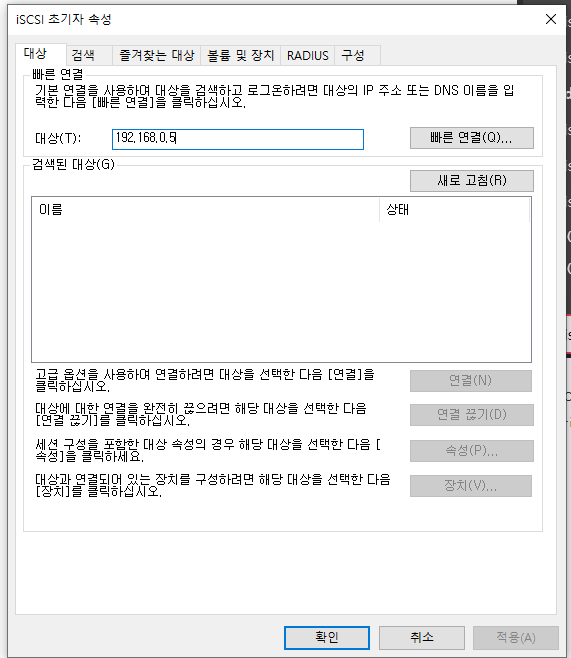
Synology와 같은 네트워크에 있으므로 내부 IP를 입력하고 “빠른 연결”을 클릭합니다.

위와 같이 직접 연결합니다.
그러나이 상태에서는 내 컴퓨터에 아무 것도 나타나지 않습니다.
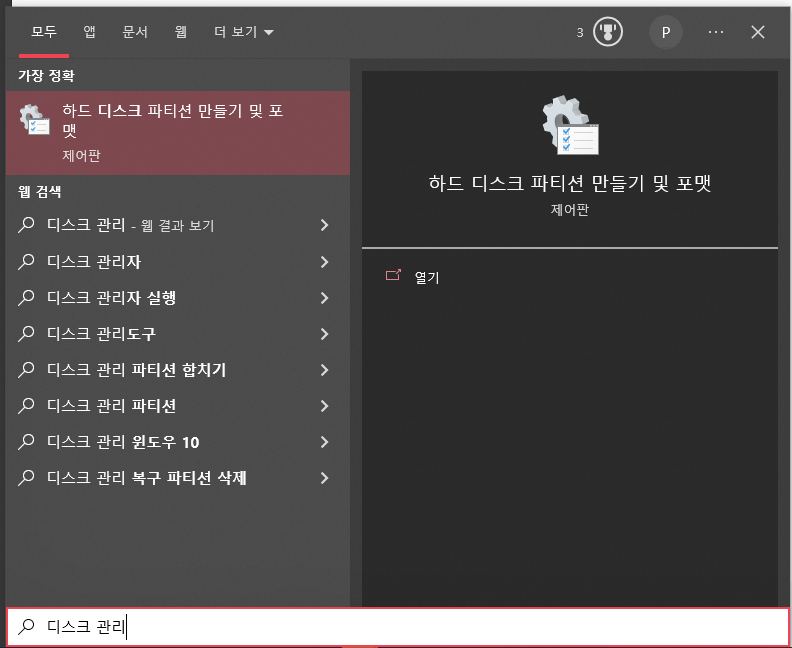
시작 화면에서 “디스크 관리”를 검색하고 “하드 디스크 파티션 생성 및 포맷”을 선택합니다.
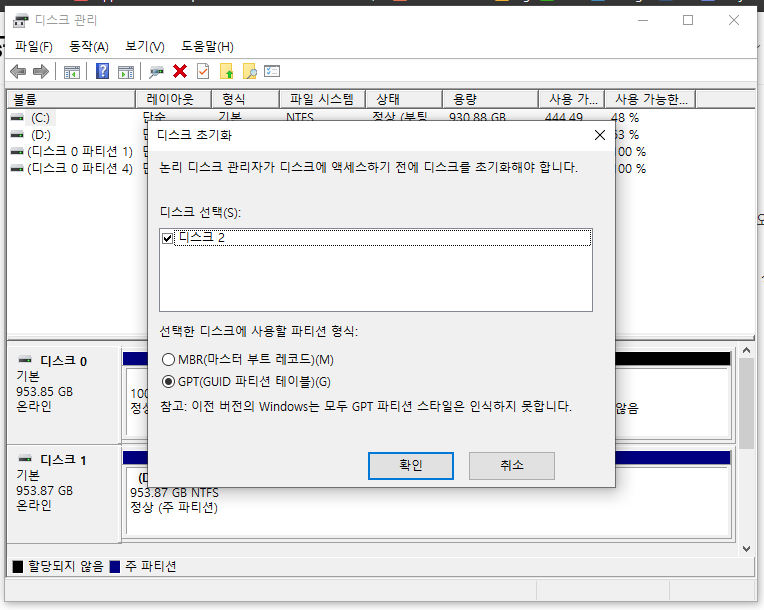
새 디스크가 추가된 것을 볼 수 있습니다.
이것은 Synology 디스크 공간의 일부를 할당하고 처음에 입력한 용량만큼 새로운 가상 파티션을 생성한다고 합니다.
Synology Console에서 /volume1/@iSCSI/LUN/으로 이동하면 생성한 LUN이 파일 형식임을 확인할 수 있습니다.
파일시스템에 있는 파일에 접근이 안되는게 아쉽지만.. 안정적인 사용을 위해..

위와 같이 디스크가 추가된 것을 확인할 수 있습니다.
이제 포맷 후 디스크 문자를 지정하면 아래와 같이 내 컴퓨터에서 로컬 드라이브로 인식되는 것을 확인할 수 있습니다.
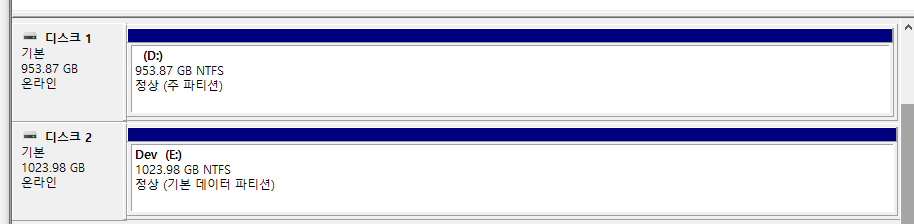

TCP 860, 3260을 열어서 외부에서 접속할 수 있지만…
내 공인 IP만 알면 누구나 접속이 가능하다는 뜻이니 VPN을 통해서만 사용할 생각이다.

SMB에 비해 약 30%의 성능 향상을 보인다고 합니다.
참조:
iSCSI를 통해 Synology NAS를 연결하고 PC에서 로컬 디스크로 사용
요즘에는 집에 Synology 또는 QNAP과 같은 브랜드의 NAS가 하나 이상 있는 것이 일반적입니다. 그리고 스마트폰에 있는 사진, 동영상 등의 대용량 파일은 저장공간에 저장해 두었다가 필요할 때 다운받아 사용하세요.
blogger.pe.kr
https://kb.synology.com/ko-kr/DSM/tutorial/How_to_use_the_iSCSI_Target_service_on_Synology_NAS
Synology NAS에서 iSCSI Target 서비스 사용을 시작하는 방법 – Synology Knowledge Center
kb.synology.com